Electrical advice
How to read a smart electric meter
21 Mar 2024 • 11 minutes


With all the gadgets in your house it can be hard to know what’s bleeping at times. In this guide, we’re going to help by explaining how to read your smart electric meter.
We’ll go through everything from knowing what sort of smart electric meter you have, to understanding how you can read them.
Electric smart meters are used to measure how much electricity you’re using. In most cases smart meters can send this information through a remote connection to your energy supplier.
It’s thought that every home and office in England, Scotland and Wales will be offered a smart meter by the middle of 2025, that’s around 50 million gas and electricity meters for 27 million UK households.
The idea is that having a smart meter will help lower the amount of energy you use by providing a real-time account of how much electricity you’re using – meaning no more estimated bills.
When you have a smart meter installed into your home, you normally also get a small portable device with a screen known as a “smart energy monitor” or “in-home display”.

You’re best not to get these confused as they can offer you different information. Smart electricity meters provide you with the overall energy usage of your property, which is what is collected by your energy provider. Whereas smart energy monitors give you broken down information on the use of individual appliances.
So, when you’re required to read your smart electric meter, make sure you’re looking at the right device.
If your smart meter is in what’s known as “smart mode” your meter will automatically send the data to your supplier. Check that your smart meter is working in smart mode here.
However, there may be some situations where you need to read your electric smart meter yourself, for example:
Many energy suppliers will allow you to submit your reading via an app or on their website, or you can give them a call.
If you‘re unable to get to or read your smart meter, many suppliers offer extra help if you need to read or move your meter to a more convenient place.
There’s various different types and models when it comes to smart meters. Usually your smart meter will fit into two different categories:
The way to read your may also depend on if you pay:
Most people pay a single rate at all times. If you have an ‘Economy 7’ meter, you pay 2 rates. If you’re not sure, check your bill to see if you pay 2 rates.
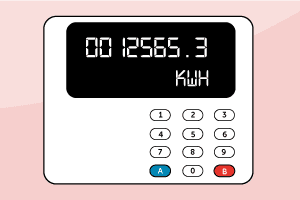
If you’re not sure which is the day rate or the night rate, check the numbers in the morning and check again later that day. The number that’s changed will be your day or ‘peak’ rate.
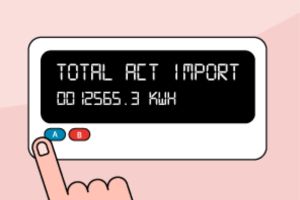
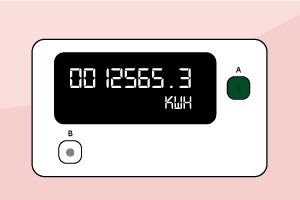
If you’re not sure which is the day rate or the night rate, check the numbers in the morning and check again later that day. The number that’s changed will be your day or ‘peak’ rate.
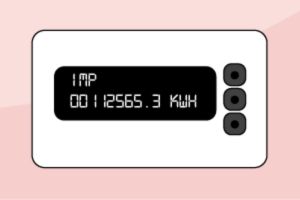
If you’re not sure which is the day rate or the night rate, check the numbers in the morning and check again later that day. The number that’s changed will be your day or ‘peak’ rate.
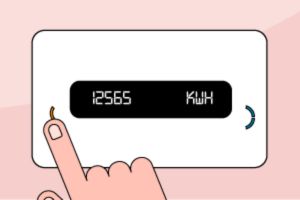

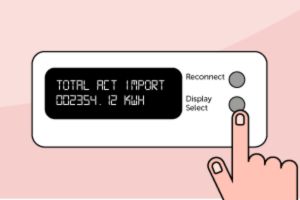
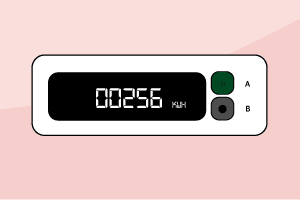
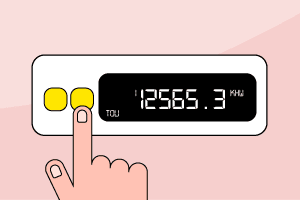
If you’re not sure which is the day rate or the night rate, check the numbers in the morning and check again later that day. The number that’s changed will be your day or ‘peak’ rate.
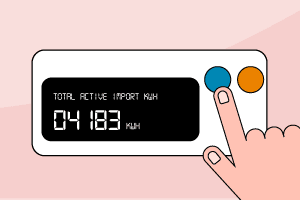
If you’re not sure which is the day rate or the night rate, check the numbers in the morning and check again later that day. The number that’s changed will be your day or ‘peak’ rate.
Firstly you should check that your meter says “KMH” – this shows you’re looking at the right meter. If your meter says “M3” then you’re looking at your gas meter.
If you’re not sure that you have a smart meter you can take a look here to check if you have a standard electricity meter instead.
Obviously, smart meters are just one element when it comes to electrics in the home and there’s much more to making sure your home runs smoothly.
That’s why we offer electrical insurance and breakdown cover. Covering your home with an electrical policy not only gives you peace of mind that help is at hand in the event of a problem, but helps you avoid costly repair bills should something go wrong.
Our help & advice articles cover Plumbing, Home heating, Electrical, Energy-saving and Home maintenance.